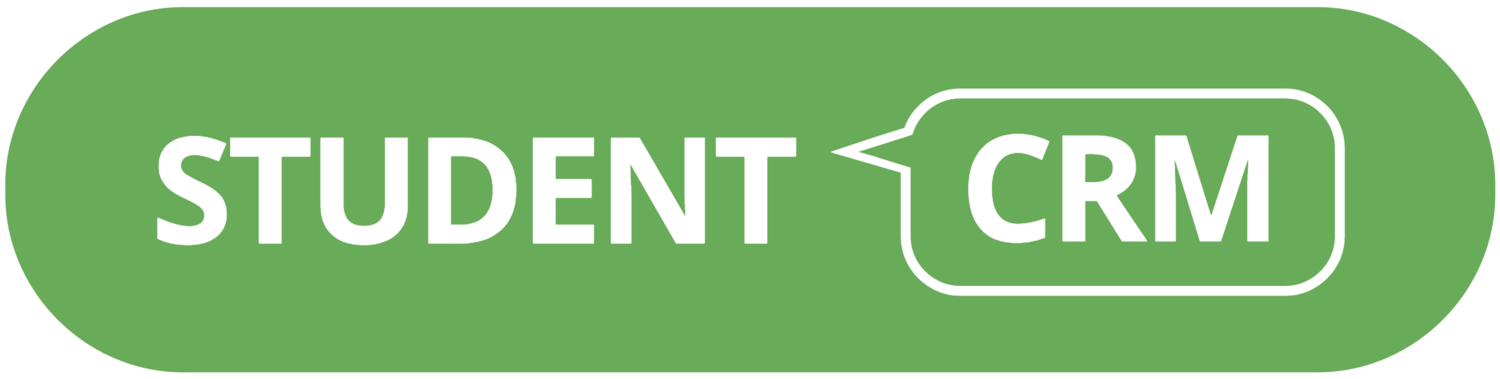Automations Manager lets your university student recruitment officers build automations that routinely carry out complex actions.
Saves you time: never carry out manual tasks again.
Extends your powers: get inside your processes like never before.
Optimises how you work: create rules that work for you.
Easy to use: just set it and forget it.
Student CRM is the leading-edge CRM software for HE providers.
Transcript:
Hi, it's Dom, the Founder of Student CRM, and we're going to look at Automations Manager. So, a quick webinar just to go through what this app does. In this minute webinar, which is going to run for 12 minutes, we're going to look at how Automations Manager works and how this makes your student recruitment life better.
(DOM CLICKS THROUGH THE DECK)
The apps you can automate in are Enquiries (ENQ), Mobile Event Capture (MEC), Prospectus Requests (PRQ) and Rapid Response (RAP) - there are slight differences between each of those. And we're then going to look at how you can monitor the performance of the automations you've set up. And then the practical part - we'll build three automations, and then we'll look at the future of Automations Manager as well.
So the first part, how does Automations Manager work?
Well, the idea behind Automations Manager is that your recruitment teams use it to configure and then manage any automations. Those automations routinely carry out specified actions when certain processes run.
(DOM EXPLAINS THE 3 BASIC STEPS ON SCREEN)
So on the right-hand side, we can see that every time a PROCESS occurs. And in this case, it's listening out for the process “If an inbound email (IEM) creates a record in your Enquiries app”. OK, Step 1, that's the process that it listens out for.
The second Step is that it sees if the condition is met. So you could say that you only want certain IEMs to be run in this automation. So in this case, it's saying “if it's been forwarded from your Admissions team inbox (admissions@uni.ac.uk) into Enquiries, then it'll meet the CONDITION”. So if the conditions are met in this second step, then it will carry out the action.
And in this case the ACTION is that it's going to replace the existing content in the field ‘category’ with “admissions”. I'll explain later why that is a good thing to do for IEMs.
(DOM EXPLAINS THE 4 BENEFITS)
So how does this make your life better? Well, firstly, it'll save you time, so you never have to carry out manual tasks again.
Secondly, it extends your powers. So it allows you to get inside your processes, like never before. I'll cover that a little bit later.
Thirdly, it optimises how you work. So you can now create rules that work for you and do lots of the heavy lifting.
And fourth, it is just so easy to use, like a lot of processes inside Student CRM, you just set it and forget it.
(DOM GOES INTO DETAIL IN EACH APP)
So the apps that you can automate inside today are Enquiries (ENQ), Mobile Event Capture (MEC), Prospectus Requests (PRQ) and Rapid Response (RAP). In this list the greyed out apps are currently on our roadmap because we are also introducing Applications (APS/V), Student Database (SDB), and the three event apps, Event Manager (EVM), Pre-applicant Open Days (POD), and Applicant Open Days (AOD). So those are the apps you can automate in at the moment, and the other ones are coming soon.
So if we look at automating in Enquiries (ENQ), we know that this gets triggered when an Enquiry comes in. So on the left-hand side, we look at the conditions. You can set a condition, ie: “if the category is XXX, if the channel is XXX, if the message contains XXX, etc”.
So those were your conditions. And on the other two-thirds of the screen, we look at the actions. So actions in Enquiries can update the ‘category’, the ‘owner’ and the ‘priority’ of that Enquiry. But more importantly, it can also update fields from the Student Database Record Card as well. So if an email enquiry contains XXX, (maybe it's got a particular phrase in it), then you can update the record card.
And of course the most useful one of those is down the bottom, right. Which is ‘adding a tag’. In Mobile Event Capture (MEC), you've got a few more fields to use when setting conditions because, unlike an enquiry, the Mobile Event Capture (MEC) web form is on your iPad. MEC is not in huge usage at the moment, because of COVID. Conditions in this app allow you to use any of the fields that the student has completed on their form, which tend to be a lot more fields than an Enquiry.
So we've got MEC - any of the mobile event capture fields down there, and then the Student Database fields that are entered on the screen. So you could set up a condition to look for, say, if they type the mobile number in X, then run an action. And the actions on the right hand side, are this time just updating fields on the Student Database Record Card.
It's much the same for Prospectus Requests (PRQ) and Rapid Response (RAP), so I won't go into too much detail on those two, but it's the same principle that applies.
(DOM SHOWS THE PERFORMANCE CHART)
Once you've set up an automation, then it runs and it charts every single time the automation is successful. So it doesn't chart if it looks but does not get triggered to run because the conditions are not met. So in other words, it's running all the time.
If you get twenty enquiries in, and only three of them qualify to be run as an automation, you'd only see three on this chart. Where one of our Universities is currently running automations and they've got twelve separate automations running - you can see they're getting quite a lot of value from the app itself each day.
(DOM LOGS INTO STUDENT CRM TO DEMO)
What we're going to do is to build three separate automations. Now I will go into our demo account ‘New Forest University’ and I will look at three example automations and we'll build them out together.
Okay. So here we are in Automations Manager being the primary app on my home page. When I click into this, I filter to find my 3 examples as I just want to see those that I've prepared in advance - automations one, two, and three. (And of course I can also filter by the different processes that are available in different apps.)
(DOM BUILDS AUTOMATION NUMBER ONE)
I'm going to go into automation number one, and let's look at how we build it. So automation, number one. This automation assigns a team to a student record based upon the Postcode Area. Okay. So let's look at how we set up this process, then the conditions and the actions.
Let's expand this and take a look. So what I do is I choose the PROCESS I'm looking for in Step 1, and I'm looking for “when a web form creates a record”. I then look at a target app - this one is in Rapid Response (RAP). And then I pick one or more occurrences that it runs on because you can have one automation running simultaneously across many occurrences.
The second part is the CONDITIONS in Step 2. And you'll notice that if I run a second condition, then it can either match ‘any of the following conditions’ displaying the operator ‘OR’, or it can match ‘all of the following conditions’ with the operator ‘AND’. So we've said we want to assign teams based on a postcode, so that's quite simple.
We look at the condition: any postcode areas that are in the list ‘BH DT SP and PO’. So when a student types their full postcode in, the postcode area is automatically calculated. Then it'll find and qualify only those postcodes.
And of course it will carry out the action - and the action is to replace the field content in the team, and this demo uni already has two teams, so we're going to choose ‘UK Recruitment’. So once that's done, we simply set it to active and that is now up and running. So in this one, we have added a team based on a postcode.
(DOM BUILDS AUTOMATION NUMBER TWO)
Let's look at automation number two. Automation number two assigns an enquiry to a category if it comes in via IEM - in other words, there was no web form and it is an unstructured email about a student's application. So let's have a look at the Step 1 PROCESS settings for this one, ‘When a Web form creates a record in Domestic Enquiries, then the following conditions apply’.
So I'm going to add a CONDITION here and I'm going to say that if the forward came from your Admissions team inbox (admissions@uni.ac.uk) - in other words if you're forwarding emails sent into your Admissions team inbox into your Enquiries (ENQ), then I want to replace the category with ‘Admissions’. OK, so what I've done here in this one is I've said that if IEM creates a record in a certain occurrence, and it's been forwarded from a particular email it will assign the correct category. So you've got some useful fields in here, ie: - forwarded from a particular address at your university. Then of course it can replace the field content of the current category with ‘Admissions’.
So that's the second one done.
(DOM BUILDS AUTOMATION NUMBER THREE)
The third one we'll look at is automation number three, which updates the student’s stage. So as we know, a stage on a student's record takes them from 1. Enquiry to 6. Enrollment, and we will look at how this one is built. Step 1 PROCESS is ‘if a web form creates a record in Rapid Response (RAP)’, and we're going to choose the occurrence ‘Domestic Enquiries’ to keep it separate from International Enquiries.
Now, we specifically want to target this automation on students who fill out our “if you intend to apply, please complete this” web form, regardless of what details they submit in the form. Step 2 CONDITION is all students who complete that form, so it's a catch-all condition.
If this form is completed, then the STEP 3 ACTION is going to replace the stage for all who intend to apply. So this allows you to collect an intent from a student, completing a form. One quick note, whenever you are using stages and you are automating stages, stages only ratchet up, so you don't downgrade a Stage 5 Applicant to a Stage 2 Enquirer. It will only ever go up and up and up. (It's just a quick side note.)
So those are the three automations we've looked at. Lets just finish off the webinar.
(DOM WRAPS UP)
So that's the future of Automations Manager. Automations Manager Is currently benefiting from quite a lot of investment from our team. So we know the power of this, just from the apps that are using automations already. We're also adding it into Student Database (SDB), and the three event apps, Event Manager (EVM), Pre-applicant Open Days (POD), and Applicant Open Days (AOD).
(DOM BROWSES TO THE PRODUCT ROADMAP)
When you look at our Roadmap, which you can get from your ‘Jump’ menu inside the login, then please have a look at the jobs that are ‘open’, you can then filter here and you can also look at the progress to shipping %. We have included the due date on the right hand side so you can see which month each new Roadmap item ships in.
So I will draw this to a close now and say that JJ is always happy to send you a quote, and to look at your needs in terms of an AMM automation. Thank you.
(END)